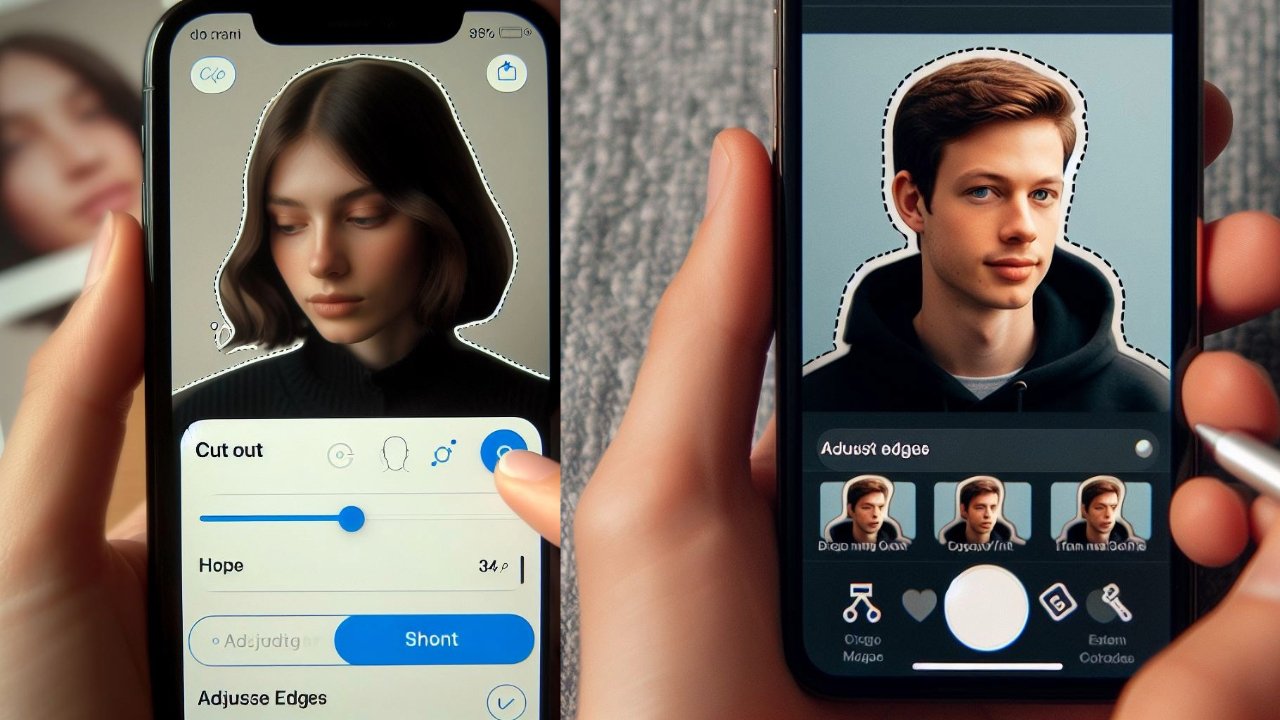Cutting out people or objects from photos used to be a tough job, needing fancy and thried party software like Photoshop. But now, with iOS 16, it’s as easy as a few taps on your iPhone. Let’s see how!
Step 1: Open Your Photo
First, open the Photos app on your iPhone. Choose the photo you want to edit, making sure it’s the only one on the screen.
Step 2: Tap and Hold
Tap and hold the person or object you want to cut out. Sometimes, you might need to do this twice. If you feel a buzz, you’re good to go. If not, try again.
Step 3: Select Your Object
The app will highlight your selection with a glowing outline. Now, a pop-up menu appears. Tap and hold on the subject to separate it from the background.
Step 4: Copy or Share
With your object selected, you can copy it or share it with another app. Tap “Copy” to save it to your clipboard. Or tap “Share” to send it directly to another app.
Step 5: Use Your Cut-Out
Now, your cut-out is ready to use! You can paste it into messages, emails, or other apps. Just use the usual paste method.
Bonus Tip: Visual Lookup
This magic is powered by Visual Lookup, introduced in iOS 15. It lets your iPhone understand what’s in a photo. Originally, it helped with things like detecting phone numbers in images. Now, it’s cutting out objects like a pro!
Photo Cutout is super smart, but it might work even better with photos taken in Portrait Mode. Still, it does a great job with all kinds of photos.
And that’s it! With just a few taps, you can now easily cut out people and objects from your photos right on your iPhone. Give it a try!
How to Use Cut Out Feature inPhotoRoom (Alternate)
Using the Photo Cutout feature on an iPhone can be done through various apps available on the App Store. One popular app for this purpose is “PhotoRoom – Remove Background & Create Pro Photos.” Here’s a general guide on how to use it:
- Download and Install PhotoRoom: Go to the App Store on your iPhone, search for “PhotoRoom,” and download the app. Once installed, launch it.
- Open PhotoRoom and Select a Photo: When you open the app, you’ll typically be prompted to grant access to your photos. Once you’ve granted access, select the photo you want to edit.
- Use the Cutout Tool: PhotoRoom usually provides a “Cutout” tool, which automatically removes the background from your photo. Look for this tool and select it.
- Adjust the Cutout: After selecting the Cutout tool, the app will automatically attempt to remove the background from your photo. You may need to refine the cutout manually by using tools such as erasers or brushes to remove any remaining background or adjust the edges.
- Preview and Save: Once you’re satisfied with the cutout, you can preview the result to ensure it meets your expectations. If everything looks good, you can save the edited photo to your camera roll.
- Further Editing (Optional): Depending on your needs, you can further edit the photo by adding new backgrounds, text, stickers, or other elements using the app’s additional features.
- Export or Share: Finally, export the edited photo to save it to your device or share it directly on social media platforms or messaging apps.
Remember that while PhotoRoom is one option, there are several other apps available on the App Store that offer similar features for cutting out backgrounds from photos. Feel free to explore different apps to find the one that best suits your needs and preferences.