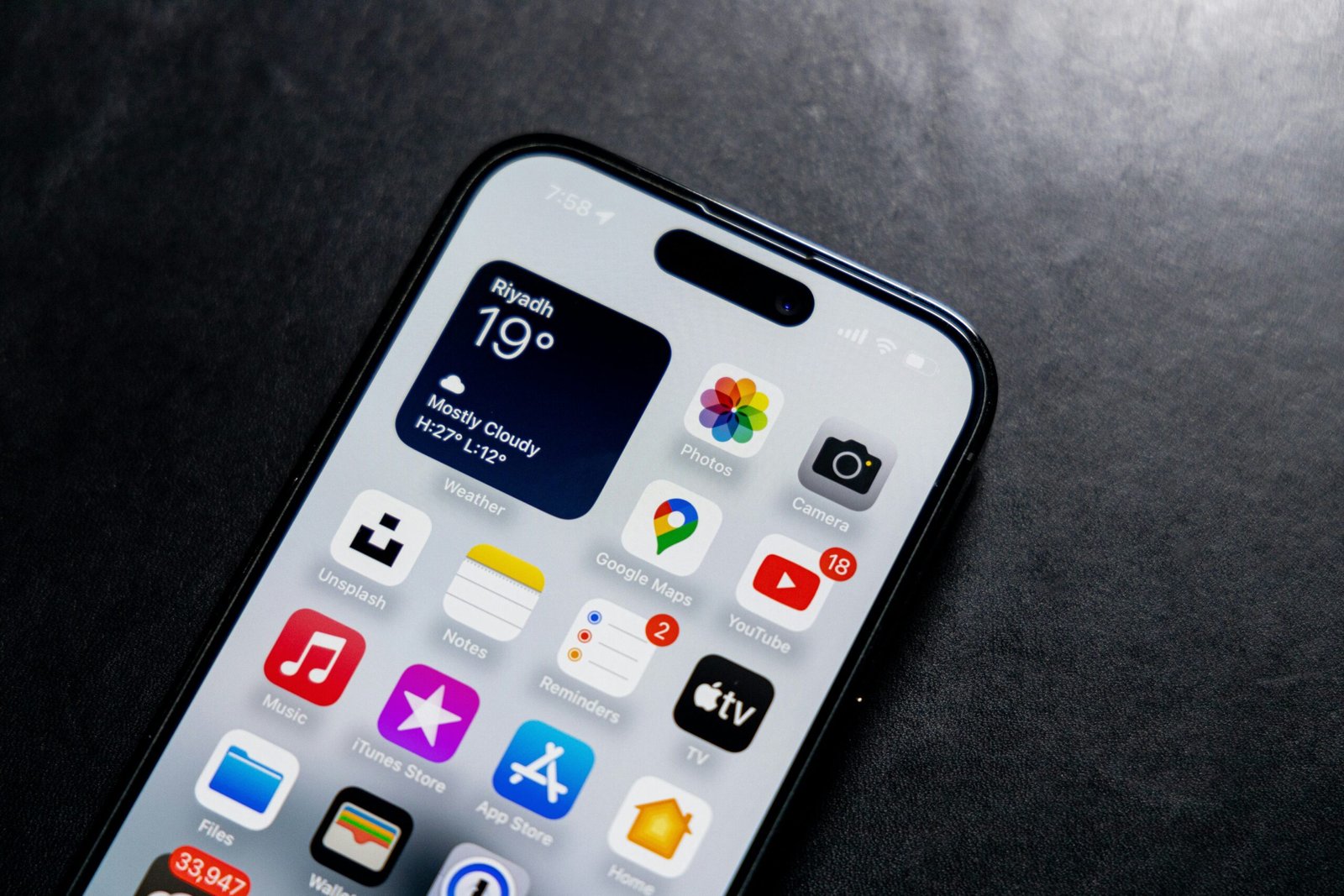Having a smartphone like the iPhone is great, but sometimes we encounter issues that can be frustrating. One common problem that iPhone users may face is when the speaker sounds weird during calls. This can make it difficult to communicate effectively and can be quite bothersome. However, there are several potential solutions to this problem that can help you fix it and get back to enjoying clear and crisp audio during your phone calls.
One possible reason why your iPhone speaker sounds weird during calls is due to a software glitch. This can happen after a system update or when there are conflicting apps running in the background. To troubleshoot this issue, you can try restarting your iPhone by holding down the power button until the “slide to power off” option appears. Slide the power off and wait for a few seconds before turning it back on. This simple step can often resolve minor software issues and restore the normal functionality of your iPhone speaker.
1. Clean the Speaker
Over time, dust, dirt, and debris can accumulate in the speaker grill of your iPhone, which can affect the sound quality during calls. To fix this issue, you can try cleaning the speaker grill using a soft-bristled brush or a clean, dry toothbrush. Gently brush the speaker grill to remove any particles that may be causing the distortion. Be careful not to apply too much pressure or use any liquids, as this can damage the speaker.
For the buttons and other hard-to-reach areas, you can use a cotton swab dipped in isopropyl alcohol. This will help to remove any dirt or grime that may have accumulated over time. Be sure to turn off your iPhone and remove the battery before cleaning these areas to avoid any potential damage.
Furthermore, it is important to keep your iPhone away from moisture and liquids as much as possible. Water damage can cause serious issues with the internal components of the device, including the speaker. Avoid using your iPhone in humid environments or exposing it to rain or water. If your iPhone does come into contact with liquid, immediately turn it off and remove the battery. Allow it to dry completely before attempting to use it again.
2. Adjust the Volume
Another possible reason for the weird sound during calls on your iPhone could be the volume settings. Sometimes, the volume may be set too low, causing the audio to sound distorted or unclear. To adjust the volume, follow these steps:
- During a call, press the volume up button on the side of your iPhone to increase the volume.
- If the volume is already at maximum, try decreasing it and then increasing it again to see if that resolves the issue.
- You can also check the volume settings in the Settings app by going to “Sounds & Haptics” and adjusting the “Ringer and Alerts” volume.
It’s important to note that the volume settings on your iPhone can affect not only the sound during calls but also other audio outputs, such as music or videos. Therefore, if you’re experiencing strange audio issues across different apps or functions on your device, adjusting the volume settings may be a good place to start troubleshooting.
3. Restart Your iPhone
Sometimes, a simple restart can fix various software-related issues on your iPhone, including problems with the speaker during calls. To restart your iPhone, follow these steps:
- Press and hold the power button (located on the side or top of your iPhone) until the power off slider appears on the screen.
- Drag the slider to the right to turn off your iPhone.
- Wait for a few seconds, then press and hold the power button again until the Apple logo appears on the screen.
- Release the power button, and your iPhone will restart.
Restarting your iPhone is a simple yet effective troubleshooting step that can help resolve a wide range of issues. When you restart your device, it clears the temporary files and refreshes the system, which can often fix minor glitches and improve overall performance.
In addition to fixing speaker issues during calls, restarting your iPhone can also address problems like frozen apps, unresponsive touch screen, and slow performance. It is a quick and easy solution that does not require any technical expertise.
4. Update iOS
Outdated software can sometimes cause unexpected issues on your iPhone, including problems with the speaker during calls. It’s important to keep your iPhone’s software up to date to ensure optimal performance. To check for and install any available updates, follow these steps:
- Go to the Settings on your iPhone.
- Scroll down and tap on “General”.
- Select “Software Update”.
- If an update is available, tap on “Download and Install“.
- Follow the on-screen instructions to complete the update process.
Updating your iOS not only brings new features and improvements, but it also fixes bugs and security vulnerabilities that could potentially affect the functionality of your device. Apple regularly releases updates to enhance the performance and stability of iOS, so it’s crucial to stay up to date.
During the update process, your iPhone will restart, and you may see the Apple logo on the screen. This is normal and part of the update process. Your device will automatically install the update and restart again once it’s finished.
After the update is complete, your iPhone will be running the latest version of iOS, ensuring that you have the most recent features, bug fixes, and security patches. It’s a good practice to regularly check for updates and install them as soon as they become available to keep your device running smoothly and securely.
5. Reset All Settings
If the above solutions haven’t resolved the issue, you can try resetting all settings on your iPhone. This will not delete any of your data, but it will reset all settings to their default values. Here’s how to do it:
- Go to the Settings app on your iPhone.
- Scroll down and tap on “General”.
- Scroll to the bottom and select “Reset”.
- Tap on “Reset All Settings”.
- Enter your passcode if prompted.
- Confirm the reset by tapping on “Reset All Settings”.
Resetting all settings on your iPhone can be a useful troubleshooting step if you are experiencing persistent issues with your device. It can help to resolve software glitches or conflicts that may be causing problems. However, it’s important to note that this process will reset all settings on your iPhone, including Wi-Fi passwords, display settings, privacy settings, and more. Therefore, you may need to reconfigure certain settings after the reset.
If resetting all settings doesn’t resolve the issue you were experiencing, you may need to consider other troubleshooting steps or seek further assistance from Apple support. They can provide guidance and help you diagnose any hardware or software issues that may be affecting your iPhone. Remember to explain the steps you have already taken to troubleshoot the problem, including the reset, so that they have a clear understanding of the situation.
Approach Apple Support
When it comes to troubleshooting issues with your iPhone’s speaker during calls, sometimes it’s best to seek help from the experts. Apple Support is known for their exceptional customer service and technical expertise, making them the go-to resource for any Apple-related concerns.
Before reaching out to Apple Support, it’s important to gather some information about your device. This will help the support team better understand the problem and provide you with the most accurate solutions. Make sure to note down the model and serial number of your iPhone, as well as any error messages or specific details about the issue you’re experiencing.
Once you have all the necessary information, you can contact Apple Support through their website. Simply navigate to the support section and select the option to chat with a representative. This method allows you to communicate in real-time with an Apple expert who can guide you through the troubleshooting process.
If you prefer a more personal approach, you can also call Apple Support directly. Their customer service hotline is available 24/7, ensuring that you can reach out for assistance at any time. When calling, be prepared to provide your device information and a detailed description of the problem. This will help the support team quickly identify the issue and provide you with the appropriate solutions.
Visiting an Apple Store near you is another option. Apple Stores are equipped with highly trained staff who can diagnose and resolve hardware-related problems. They have access to specialized tools and resources that can help identify any underlying issues with your iPhone’s speaker.
During your visit to the Apple Store, make sure to explain the problem thoroughly to the staff. The more details you provide, the easier it will be for them to pinpoint the cause of the issue. They may run diagnostic tests on your device to gather additional information and determine the best course of action.
Keep in mind that contacting Apple Support or visiting an Apple Store may lead to different outcomes depending on the nature of the problem. In some cases, they may be able to provide a software update or suggest specific settings adjustments to fix the issue. However, if the problem is hardware-related, they may recommend a repair or replacement of the affected component.
Remember, Apple Support is dedicated to ensuring customer satisfaction. They will do their best to assist you and resolve any issues you may be facing with your iPhone’s speaker during calls. So don’t hesitate to reach out for help and get your device back to its optimal functionality.