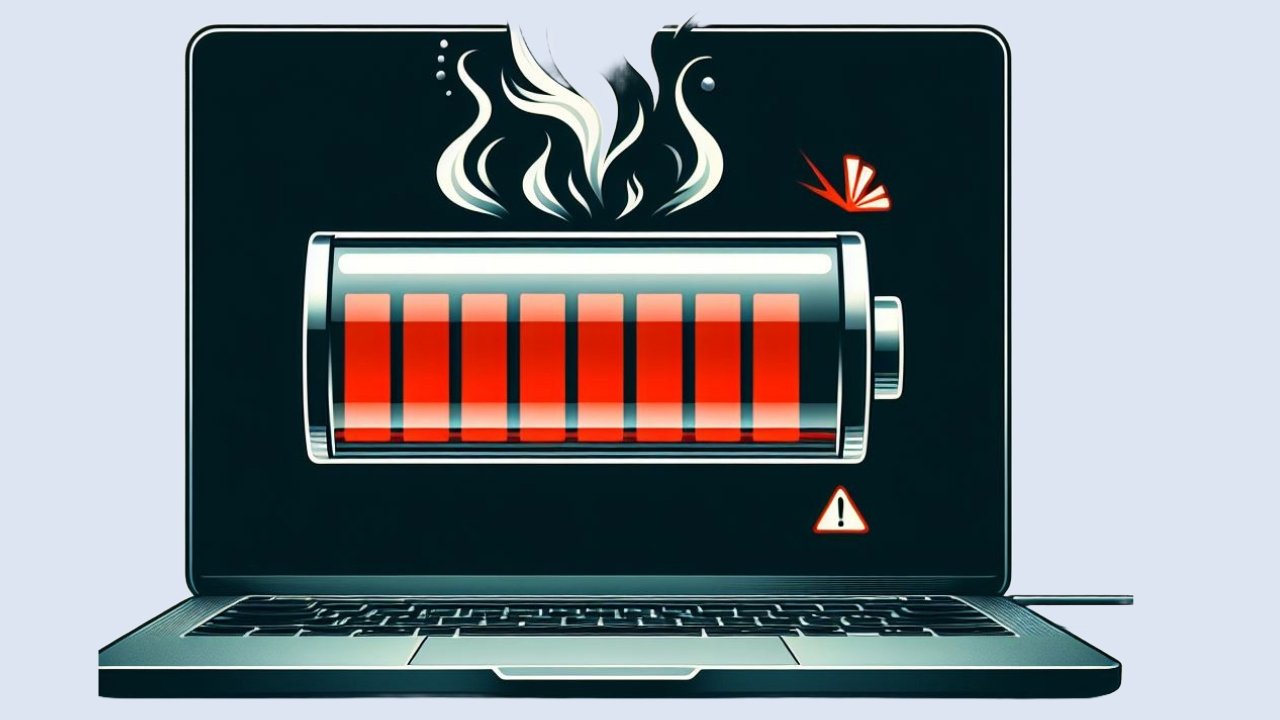Are you noticing that your MacBook Pro’s battery is running out of juice faster than usual? Don’t worry; you’re not alone. Many users experience this issue, but there are steps you can take to address it and extend your battery life. In this guide, we’ll explore the reasons behind rapid battery drain on MacBook Pro and offer practical solutions to help you fix it.
Reasons Behind Fast Battery Drain:
1. Software Updates:
Sometimes, software updates can cause unexpected battery drain issues. When your MacBook Pro installs updates, it may lead to increased power consumption.
2. Background Processes:
Background apps and processes can consume battery power even when you’re not actively using them. These processes may include syncing, backups, or system maintenance tasks.
3. High Energy Usage Apps:
Certain applications, especially resource-intensive ones like video editing software or games, can drain your battery quickly if left running for extended periods.
4. Hardware Issues:
In some cases, battery drain may be caused by hardware issues such as a faulty battery or charging system. However, this is less common and usually requires professional diagnosis and repair.
How to Fix Fast Battery Drain:
1. Check for Software Updates:
Start by ensuring that your MacBook Pro is running the latest version of macOS. Apple frequently releases updates that include bug fixes and optimizations to improve battery life.
2. Monitor Activity Monitor:
Use the Activity Monitor app to identify apps and processes that are consuming significant amounts of CPU or energy. Close any unnecessary apps or processes to reduce battery usage.
3. Adjust Energy Saver Settings:
Navigate to System Preferences > Energy Saver and adjust the settings to optimize battery life. You can enable features like “Put hard disks to sleep when possible” and “Slightly dim the display while on battery power” to conserve energy.
4. Manage Background Apps:
Review the list of apps running in the background and close any that you’re not actively using. You can also disable automatic syncing and updates for apps like iCloud or Dropbox to reduce background activity.
5. Reduce Screen Brightness:
Lowering the brightness of your MacBook Pro’s display can significantly extend battery life. You can adjust the brightness manually or enable the “Automatically adjust brightness” option in System Preferences > Displays.
6. Use Safari Instead of Chrome:
If you’re using Google Chrome as your web browser, consider switching to Safari. Chrome is known for its high resource usage, which can impact battery life. Safari is optimized for macOS and typically consumes less power.
7. Limit Resource-Intensive Tasks:
Avoid running multiple resource-intensive tasks simultaneously, especially if you’re running on battery power. Close unnecessary tabs, pause background downloads, and quit unused apps to reduce system load.
8. Reset SMC and PRAM:
If you’re still experiencing battery drain issues after trying the above steps, you can reset the System Management Controller (SMC) and Parameter RAM (PRAM) on your MacBook Pro. Instructions for resetting these can be found on Apple’s support website.
9. Check Battery Health:
Use the built-in Battery Health feature (available on macOS Catalina and later) to monitor the health of your MacBook Pro’s battery. If the battery health is significantly degraded, consider replacing it with a new one.
What to do if Battery is still draining too Fast?
If you’re still experiencing battery drain issues on your MacBook Pro despite trying the troubleshooting steps mentioned earlier, here are some additional measures you can take:
1. Contact Apple Support:
If you’ve exhausted all troubleshooting options and the problem persists, it’s a good idea to reach out to Apple Support for assistance. Apple’s support team can provide personalized guidance and may be able to diagnose any underlying hardware issues.
2. Battery Calibration:
Sometimes, recalibrating the battery can help improve its performance. To do this, fully charge your MacBook Pro, then use it until the battery drains completely and the laptop shuts down. Let it sit for a few hours, then recharge it to 100% without interruption. This process can help recalibrate the battery’s capacity readings.
3. Professional Inspection:
If you suspect that there may be a hardware issue causing the battery drain, consider taking your MacBook Pro to an authorized Apple service provider or the nearest Apple Store for inspection. They can perform diagnostic tests to identify any hardware issues and recommend appropriate solutions, such as replacing the battery or repairing the charging system.
4. Battery Replacement:
If your MacBook Pro’s battery health is significantly degraded and it’s no longer holding a charge as it should, you may need to replace the battery. Apple offers battery replacement services for MacBook Pro models, either through Apple Authorized Service Providers or directly at Apple Stores.
5. Review Usage Patterns:
Take a closer look at how you’re using your MacBook Pro and whether any specific activities or applications consistently drain the battery. Adjusting your usage habits, such as limiting resource-intensive tasks or optimizing settings for energy efficiency, can help mitigate battery drain.
6. Software Reset:
In some cases, performing a clean reinstall of macOS can help resolve persistent software-related issues that may be causing battery drain. Before doing this, be sure to back up your important files and data, as reinstalling macOS will erase everything on your MacBook Pro.
7. Check for Recalls:
Occasionally, Apple may issue recalls or service programs for specific MacBook Pro models due to battery-related issues. Check Apple’s support website or contact customer support to see if your MacBook Pro is eligible for any recalls or service programs.
By taking these additional steps and seeking professional assistance if needed, you can hopefully address the battery drain problem on your MacBook Pro and enjoy longer battery life and improved performance.
In Conclusion, Experiencing fast battery drain on your MacBook Pro can be frustrating, but it’s usually a solvable issue. By following the steps outlined in this guide, you can identify the root cause of the problem and take appropriate action to improve your battery life. Remember to regularly update your software, manage background processes, and adjust system settings to optimize battery performance. If you’re still having trouble, don’t hesitate to reach out to Apple Support for further assistance. With the right approach, you can enjoy longer battery life and a more reliable MacBook Pro experience.